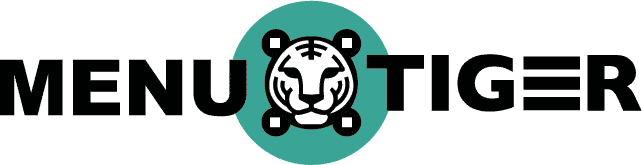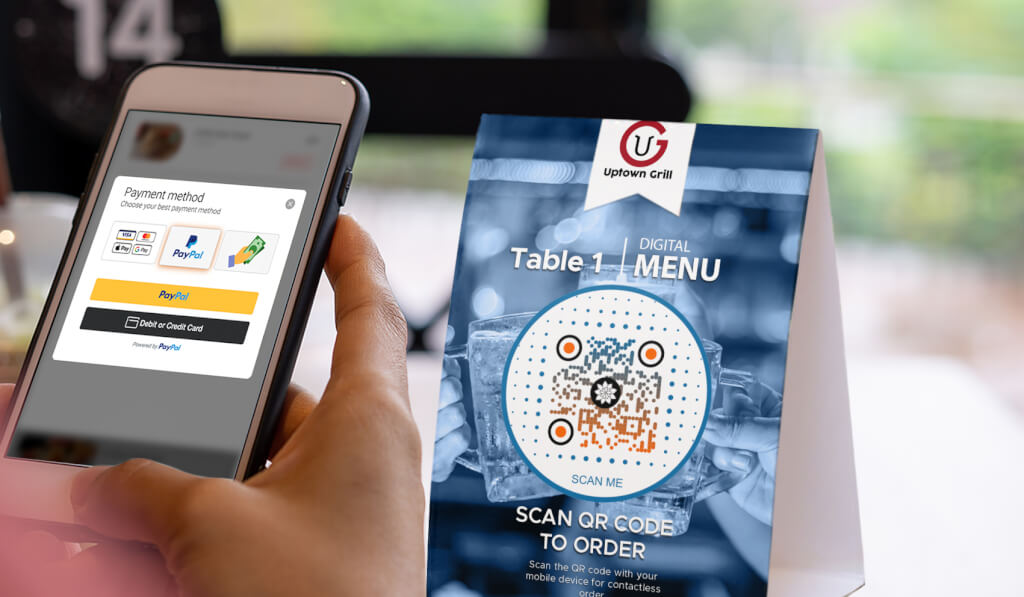Want to know how to order using an interactive online menu? It’s easy as pie with a QR code menu software like MENU TIGER
It offers an interactive and convenient-to-use platform that allows customers to browse food items, place orders, and pay—and they can do this all in one scan.
Whether you are tech-savvy or a tech newbie, here’s a guide on how you can order using MENU TIGER and other questions you might ask.
Table of Contents
ToggleWhat is the difference between digital and interactive digital menus?

A digital menu is a digital alternative to a paperback menu. Digital menus can be in JPEG, PDF, or H5 format. Most digital menus cannot support restaurant contactless ordering since they are primarily in view-only format.
On the other hand, an interactive digital menu supports digital ordering, paying, and even tipping. It allows customers to select, customize, and place their orders using only their smartphones.
Both digital and interactive digital menus can use a QR code menu to provide diners with easy access to the menu. With this, they can order food using a QR code and pay directly without leaving the menu.
How does an interactive online menu with a QR code help customers?
This interactive restaurant menu software features an ordering system that provides multiple benefits to customers. Here are some examples:
Order, pay, and tip online
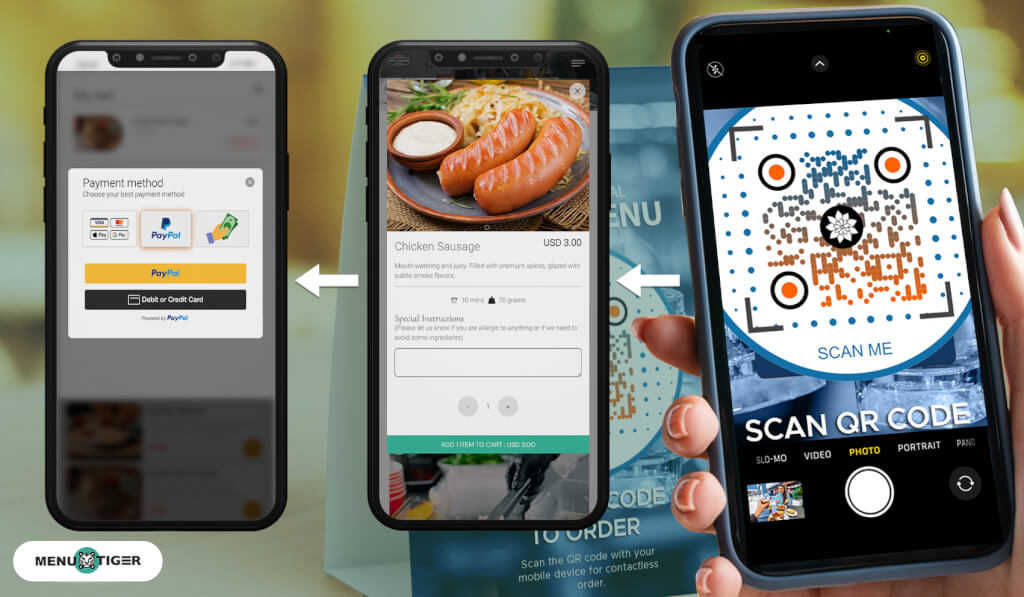
Customers can directly place their orders using the interactive restaurant menus. Also, they can pay and tip online through its mobile payment integrations with Stripe, PayPal, Apple Pay, and Google Play.
This restaurant order system enables your customers to order, pay, and tip without staff assistance, something traditional paperback or digital menus cannot do.
Monitor order status
Using interactive restaurant menu software, a customer’s order status will reflect after customers place their orders. It assures customers that their orders are acknowledged and are currently being prepared by restaurant staff. This improves customer trust and loyalty in your restaurant.
Customize orders
One of the primary purposes of an interactive digital menu ordering system is to give customers more freedom to modify their orders according to their preferences easily.
For example, restaurants and other F&Bs can add choices and add-ons to their interactive menus by creating modifier and modifier groups for each food item or category.

Know the preparation time
Customers can order confidently when they know how long their orders will take.
An estimate of the menu item’s preparation time is placed beside a food item to let customers know when they’ll get their orders.
Know the ingredients
MENU TIGER’s interactive digital menu provides a complete list of ingredients to inform or warn customers who may possibly be allergic to some of those.
Add special instructions
Some customers are so precise with their orders that you’d think they’re making their own menu items. For this, restaurants need waitstaff that can memorize and quickly write down information.
With MENU TIGER, customers can add special instructions before placing their orders.
How to order using an interactive online menu with MENU TIGER: A step-by-step guide
Customers can order through MENU TIGER’s interactive ordering system in two ways: by scanning a QR code or clicking a menu link.
How to order food using a QR code?
- Scan the QR code
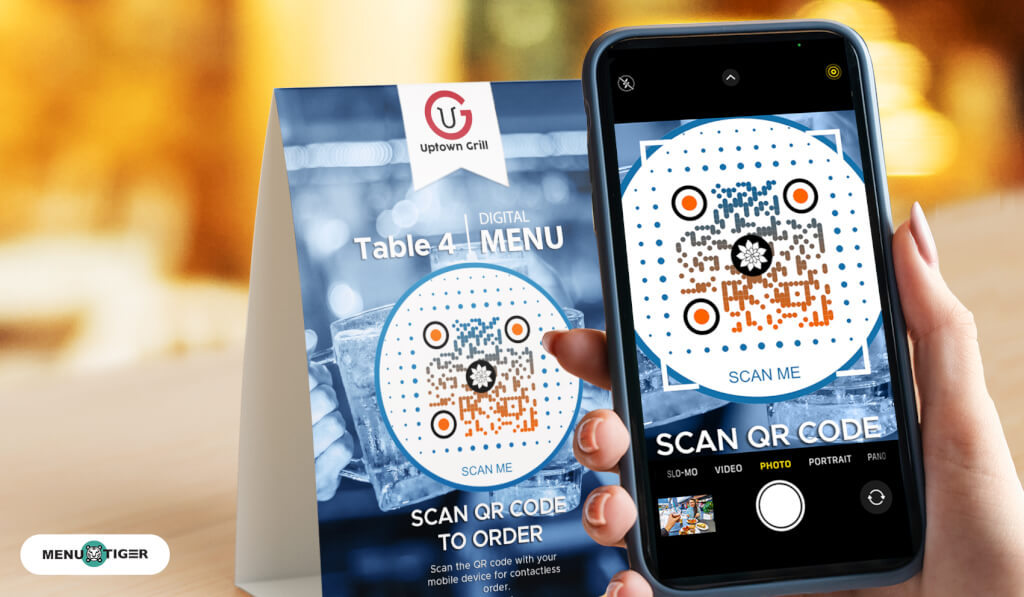
Here’s how to scan QR code for menu and payment processes:
Find the QR code for ordering on your table and use your smartphone or tablet to scan it.
Open your Android or iOS device’s camera and position it in front of the menu QR code. Then, wait for a few seconds, and it should redirect you to the restaurant’s interactive menu.
2. Select and customize your orders
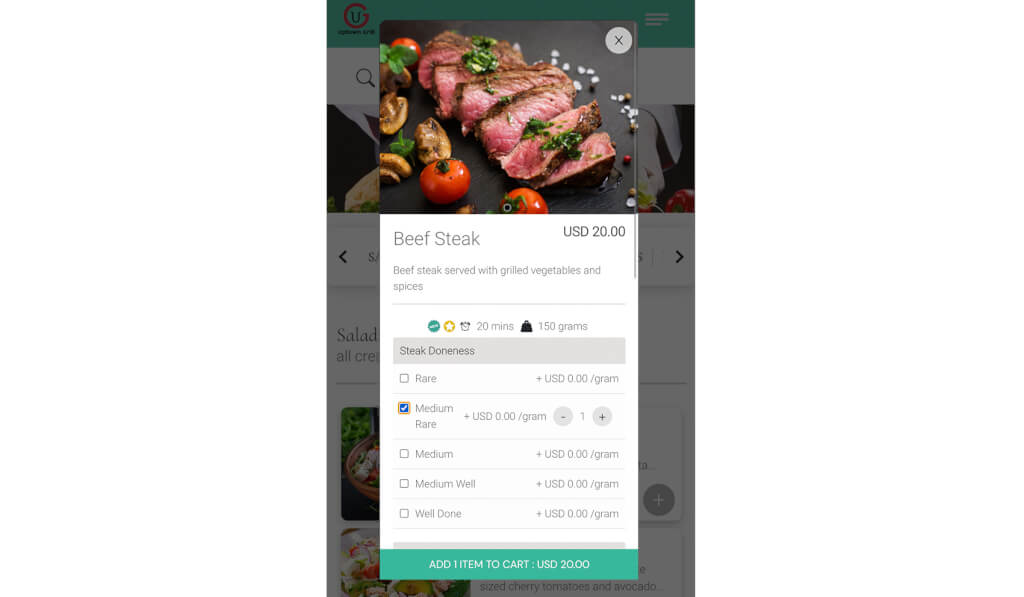
Once you’re on the menu, select your orders and customize them using the choices and add-ons provided.
You can browse through menu categories or search a menu item directly using the search bar.
3. Add a special instruction (optional)
Create a special instruction for the staff if you want to add other unlisted modifications or remove certain ingredients.
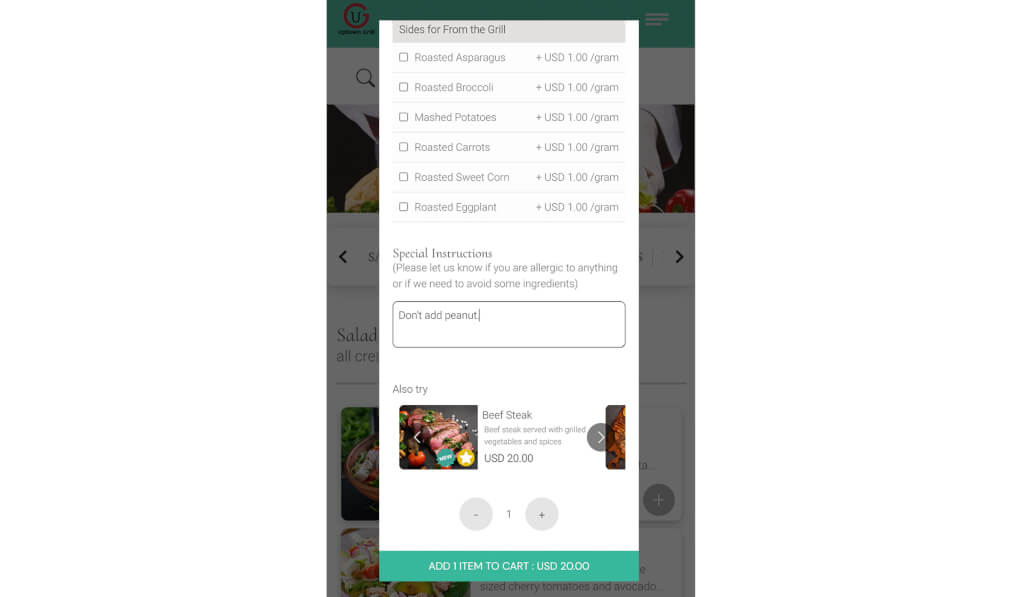
For example, you can tell them you want your vegetables slightly undercooked and crisp.
4. Add item to cart
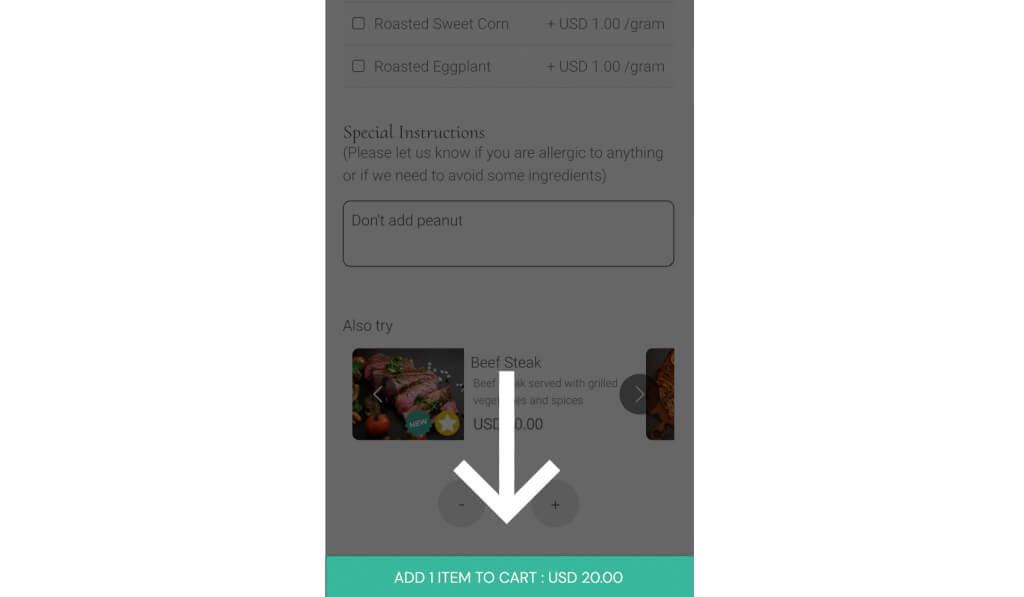
After customizing your orders, add them to your cart to proceed with checkout.
5. Check your cart
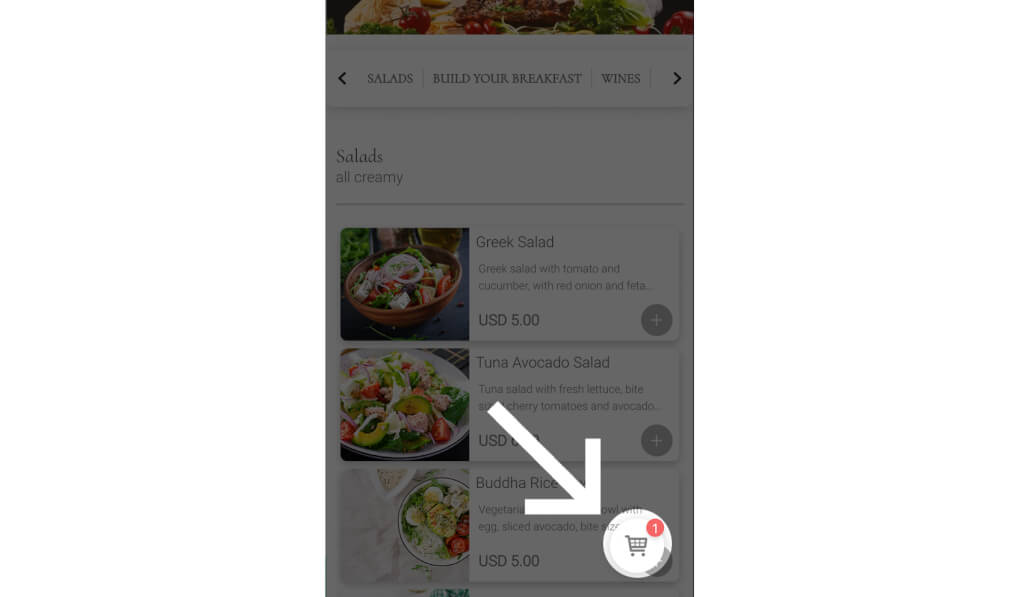
Before placing your orders, click your cart and check if your orders are correct.
6. Add a tip
Don’t forget to add a tip! Show gratitude towards the waitstaff by adding a tip you think they deserve.
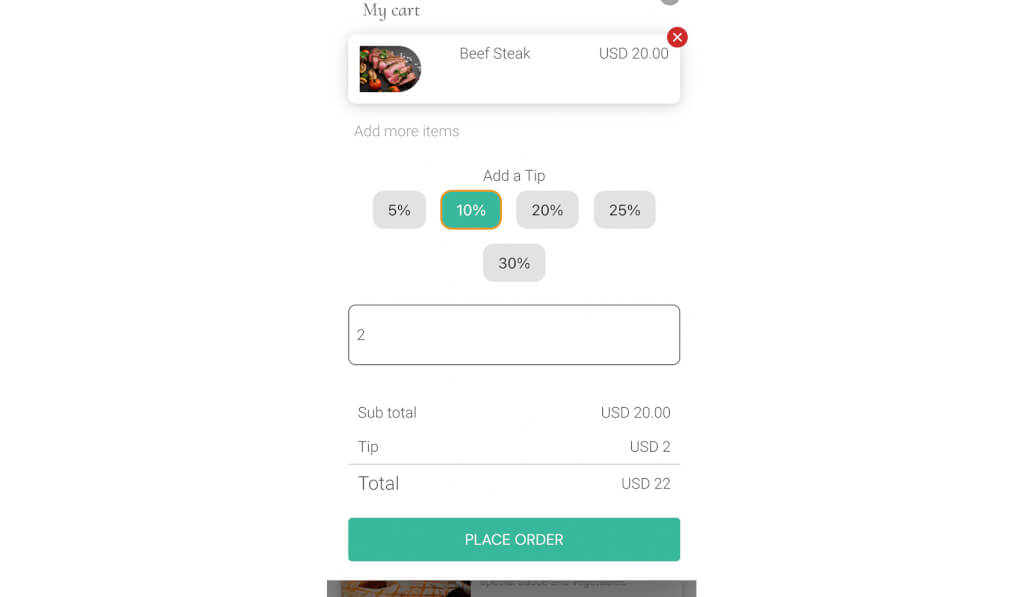
You can choose from the pre-selected amount or manually input your desired tip.
7. Place order
When you’re done customizing your orders, checking your cart, and adding a tip, click Place Order to send your orders to the restaurant dashboard.
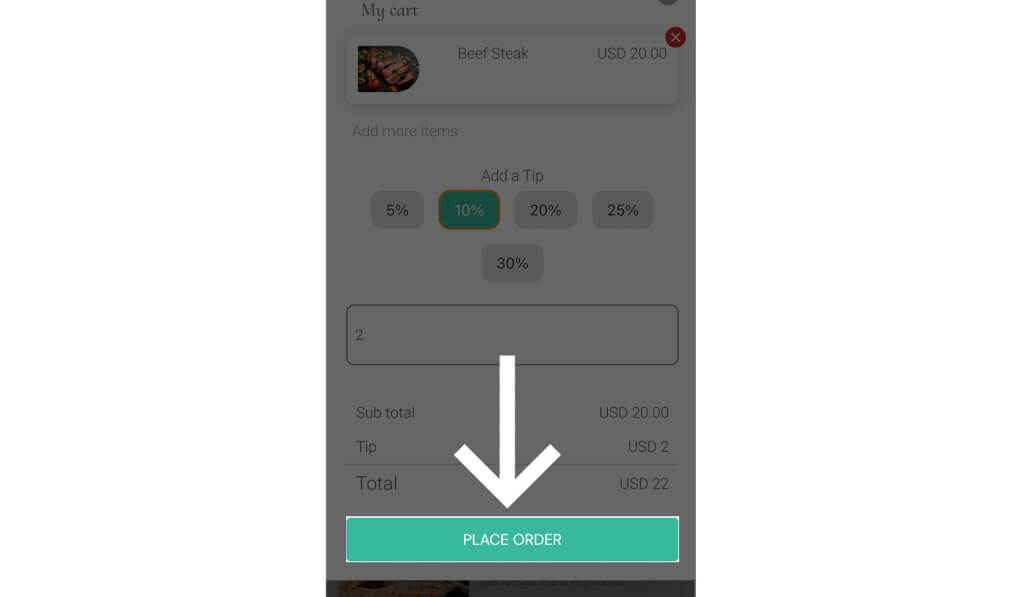
After placing your orders, you can then proceed to choose your mode of payment to conclude your ordering journey.
8. Select payment method
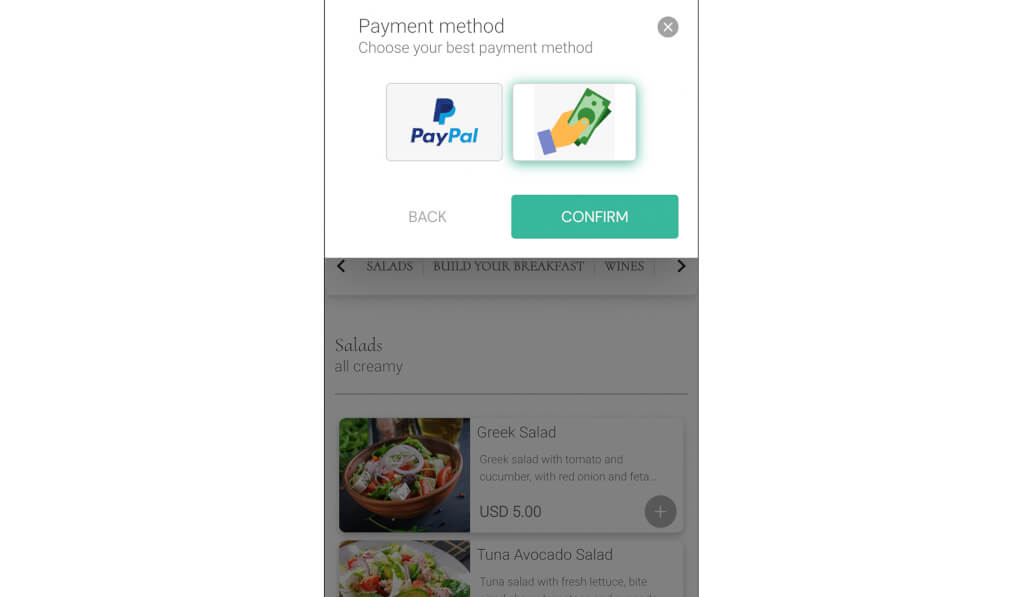
You can select digital payment methods like Stripe, PayPal, and Google Play. Cash or card payment options are also available.
9. Confirm order

Click Confirm Order to finalize the process.
How to order using MENU TIGER online menu link?
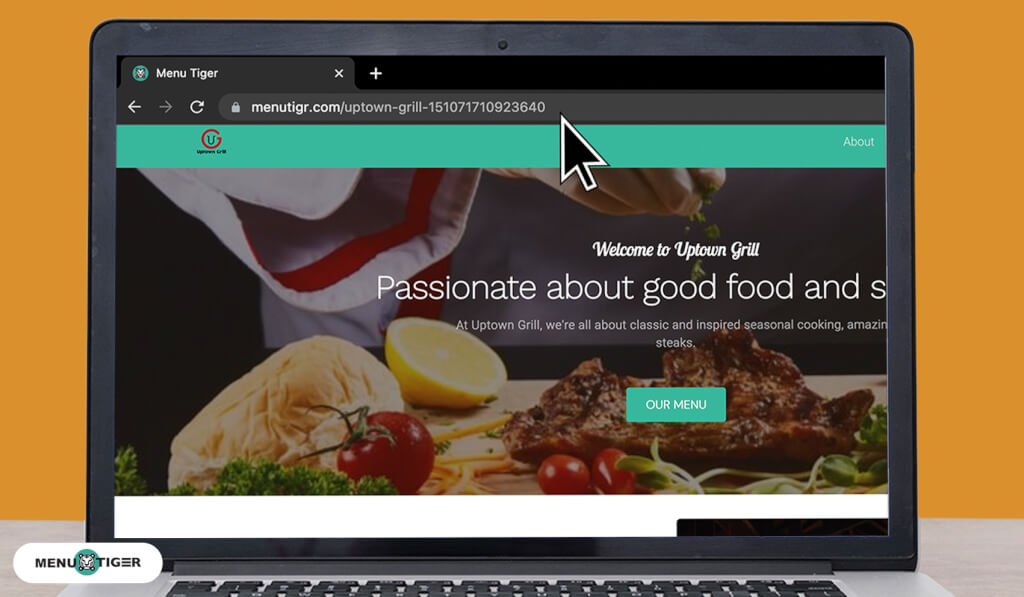
- Go to the menu link
Open your web browser and input the menu link.
- Choose and modify your orders
On the menu, choose your desired item and modify it according to your preferences.
- Include a special instruction
You can add more special instructions on how you want your orders to be using the special instruction note box.
- Finalize cart
Finalize your orders and check the items on your cart.
- Include a tip
Show your appreciation towards the staff and include a tip.
You can select tip options that range from 5% to 20% or manually input your preferred tip amount.
- Place order
When your order and tip are checked and finalized, click Place Order.
- Select payment method
After placing orders, select your payment method.
You can pay or order food with paypal, Stripe, Google pay, or Apple pay services. You can also choose card or cash payment options.
- Sign up or sign in to your account
Sign up or sign in to your account on the restaurant’s website to finalize orders.
- Confirm order
When everything is done, click Confirm Order.
How do I receive customer orders on my MENU TIGER dashboard?
Restaurant managers or counter staff will receive a pop-up notification every time a customer places an order. A sound notification will also go off along with the pop-up notification.
Users can customize and select their notification alarm from multiple notification sound choices. To choose a sound notification:
- Go to Settings by clicking on your profile name in the upper right corner of the dashboard
- Go to Notification. The sound notification is enabled by default. If you do not want to use a sound notification, you can also turn it off.
- To choose your preferred sound, click on the drop-down list under Select Sound. Tap on each selection to listen to its sound.
- Click Save after choosing your preferred sound notification.
Note: Make sure to increase the volume of the device you are using to accept orders so you can hear the sound notification clearly.
How to set up an online menu ordering system
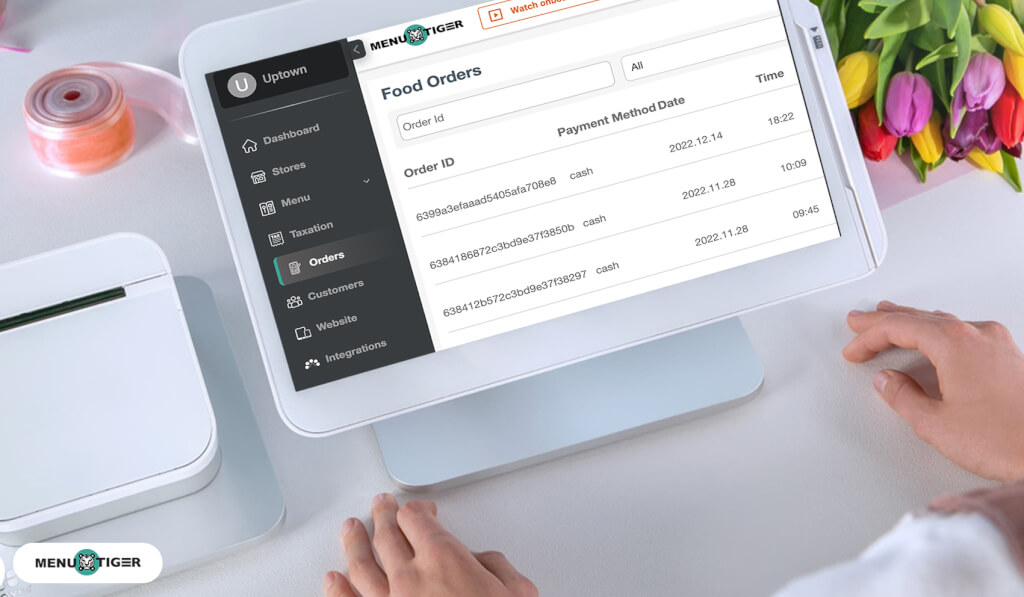
Setting up your digital menu QR code ordering system only takes a few minutes. Plus, you don’t have to download any software or install any hardware. Here’s how to set up an online menu ordering system.
- Sign in to MENU TIGER
- Choose a store or create new store
- Then enable dine-in and/or takeaway orders
- Go to Menu, create menu categories, and add menu item
- Finally, set up mobile payment options

Enable interactive digital menu ordering with MENU TIGER
Digital menus ordering system are here to stay. Therefore, it’s important to know how to order using an interactive online menu for your restaurant.
Customers can scan the QR code menu or click on the menu link to choose, customize, and place their orders, provide tips, and pay using mobile integrations, cards, or cash payments.
Want to use an interactive digital menu for your business? Sign up with MENU TIGER today and enjoy a 14-day free trial on any subscription plan. No credit card is needed.
Frequently Asked Questions (FAQs)
After confirming your order, you can now check the status of your order. It’s important to know the status of your order so you’re well-informed on the progress of your orders.
Simply click on your cart and you’ll see whether your order is Pending, In Progress, or Completed.
Yes, you can. If you want to add additional orders after initially placing an order, simply go back to the menu and repeat the same process mentioned above.
The menu QR code software offers two payment options.
It comes with mobile payment integrations that allow diners to pay through PayPal, Stripe, Apple Pay, and Google Pay.
If you prefer traditional payment options, you can also pay via cash or card. For card payments, you’ll need to input your card details, while a waitstaff will collect your cash payments if you choose cash option.