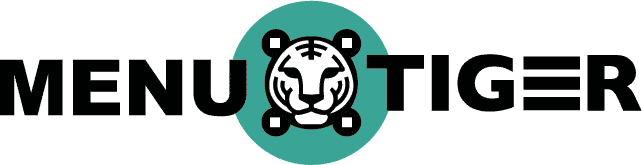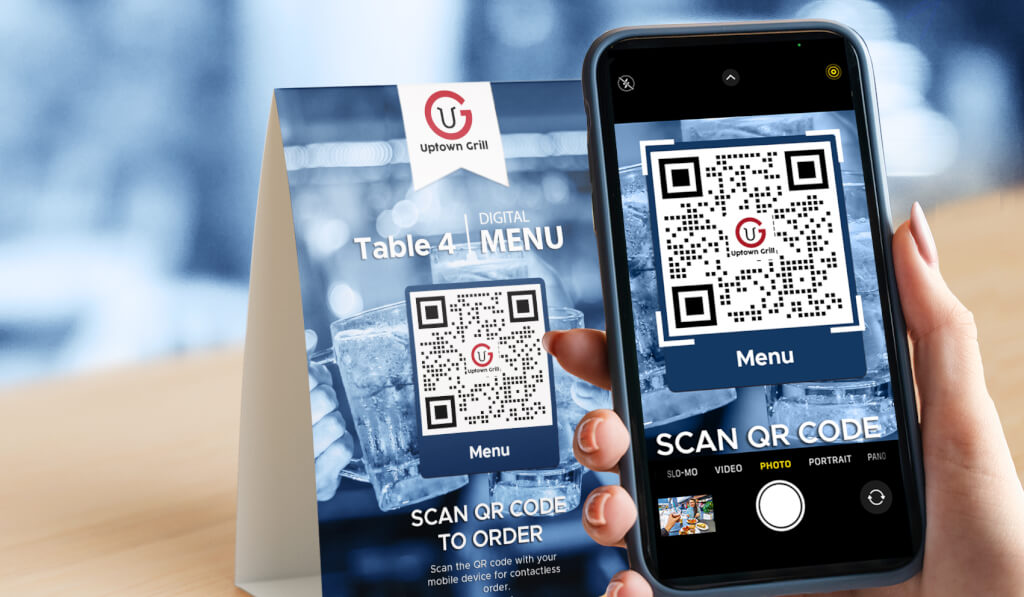Paper menus are so last season. Digital menus are the new functional trend. But despite the widespread use of smart menus (especially those with QR codes), some customers still wonder how to scan a QR code for menu access.
And this is a restaurateur’s guide to providing a detailed step-by-step process for scanning or accessing digitized menus through various platforms and devices.
You can also garner fundamental information about the restaurant tool, pro tips on how to maximize your QR code menu, and more.
Table of Contents
ToggleWhat is a QR code menu?

A QR code for food menu is a digital menu for a restaurant or bar. Customers can view the interactive menu on their phone’s screen by scanning a QR code.
To scan and order from the menu QR code, the customer will open their mobile phone camera and point to the QR code. Diners can then instantly see the online menu.
What are the two types of QR code menus?
There are two types of QR code menus: view-only and interactive QR code menus.
View-only QR code menu

You can create a view-only menu using a PDF QR Code menu or a JPEG QR Code menu solution from a QR Code generator online, such as QRTIGER. These QR code menu solutions are a simpler digital version of your menu.
When you scan this type of QR code menu, you can only view the online menu from your smartphone. You still have to call staff to take your orders and settle your payments manually.
Interactive QR code menu
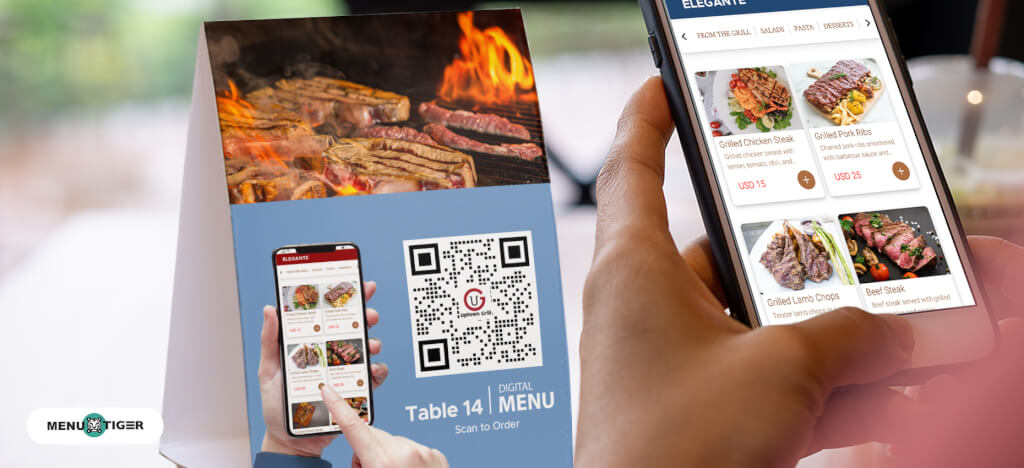
The second type is an interactive QR code menu. It is an intuitive and advanced QR code menu solution, offering your customers a complete order and pay experience right from their smartphones.
MENU TIGER, powered by QRTIGER, offers an interactive menu solution for restaurants of all sizes. You can create your restaurant website with a built-in ordering page and use your QR code menu.
Being part of QRTIGER, you can easily customize your QR code design before printing it in your restaurant. This also allows restaurant owners to manage multiple stores on one platform. For efficient order monitoring, you can assign sub-users and co-admins per store.
Moreover, MENU TIGER has a translation feature that allows diners to translate the menu into different languages manually. Customers can also add special instructions to their orders to help you serve them better.
You can add modifiers to your menu items, highlight best-selling dishes, and run promotions to aid your restaurant’s growth. With these features, you can drive more sales and generate extra income.
QR code ordering: How to scan QR code menu built from MENU TIGER
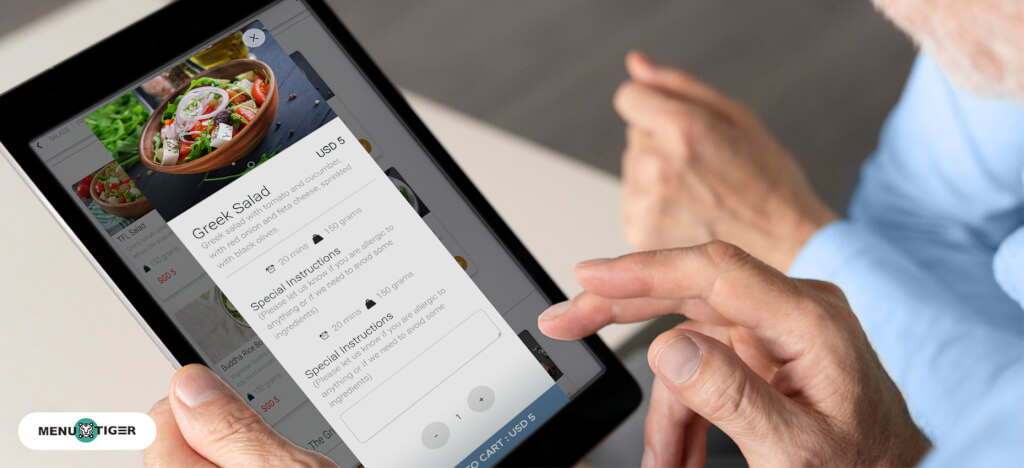
QR code ordering has been a tool widely used by restaurants today. It has multiple benefits that help restaurants operate with ease.
One of the main benefits of QR code ordering is that customers can use their phones to order and pay, making the process easier.
MENU TIGER offers a QR code ordering system designed to make for an informed, quick, and convenient ordering process. Moreover, it has mobile payment integration, which is way easier, especially during the golden hour in your restaurant.
How to scan a menu QR code and order through MENU TIGER’s interactive menu software

To know how the QR code ordering process works, follow this process:
1. Connect your device to data or Wi-Fi
Ensure the device is connected to a data or Wi-Fi connection, then open the camera app.
2. Open the camera app
Open the device’s camera app to scan for QR code menu access.
3. Position your device camera to your table menu QR code
Position your device camera on your table menu QR code and hold the device steady for a few seconds.
4. Tap the notification
Tap the notification redirecting your device to the restaurant’s ordering page intended for your table.
5. Browse the menu
Click on your menu item of choice to check out the food description and the estimated preparation time. Also, see the ingredient list and warnings.
8. Customize your order
Customize your order by choosing modifiers’ add-ons, extras, sides, and doneness. Then, select the food item quantity.
9. Click Add to Cart
If your order is ready, click Add to Cart.
10. Tap Place order
Check out the order in the cart, then tap Place Order.
11. Choose the mode of payment
Choose your mode of payment, whether through Paypal, Stripe, Google Pay, Apple Pay, or Cash.
12. Keep the online menu open
Keep the online menu open so you can check the status of your orders. In case you accidentally closed your online menu, scan the QR code again, and you will see your ongoing transactions.
How to scan a QR code menu using an Android smartphone
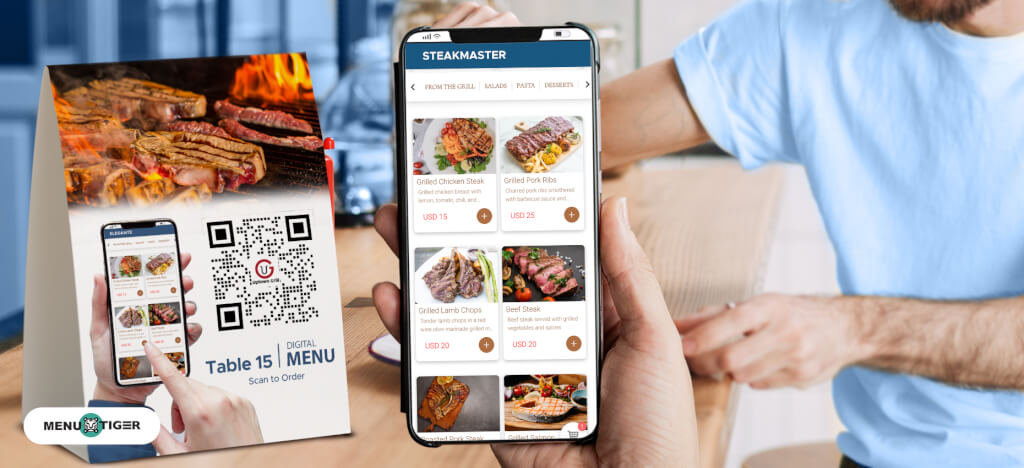
Android phones with version 8.0 and higher can scan QR codes. Hence, we provide you with easy steps on how to scan and order a QR code using the device’s built-in camera app.
1. Connect to Wi-Fi or enable your mobile data
Before scanning the QR code placed at your table, connect your smartphone to Wi-Fi or use your mobile data.
2. Open the device’s camera app
Open your Android camera app.
3. Move the camera closer so the QR menu is in the frame
Point the device’s camera at the menu QR code to access the digital menu. Make sure it fits the frame.
4. Wait for the redirection link to appear
Wait for a couple of seconds for the redirection link to appear.
5. Tap the URL
Tap the URL that appears, which redirects you to the restaurant’s online menu.

How to scan menus using Google Lens
If your device’s camera app doesn’t seem to work for you, you can use the Google Lens app instead.
To scan a QR code with Google Lens, follow the steps below:
1. Turn on and connect your mobile device to Wi-Fi or mobile data
Connect your mobile device to Wi-Fi or turn on cellular data to scan the QR code.
2. Tap the colored lens icon in the Google Assistant
In the Google Assistant, tap on the colored lens icon or open your Google Lens app.
3. Click on the “Search” mode
Click the Search mode button at the bottom.
4. Scan with the camera’s default photo
Point your camera at a QR code to scan it using your camera’s default photo mode.
(You can’t scan a QR code in portrait or video mode).
5. Point your camera at a menu QR code
Point your camera at the menu QR code and wait for a few seconds.
6. Click on the link
Click on the notification that pops up to open the link that redirects you to the restaurant’s QR menu.
How do I scan a QR code on iPhone?
Make sure your iPhone can run iOS 11 or higher to scan a QR code. This operating system is used in the iPhone 5s and up to the iPhone 13 Pro and Pro Max, which are the newest iPhones.
Here are the easy steps to scanning a menu QR code with an Apple device:
1. Connect your mobile device to Wi-Fi or turn on mobile data
Connect your smartphone to Wi-Fi or mobile data to scan the QR code menu.
2. Open the camera app
Open the camera app on your device’s Home Screen, Control Center, or Lock Screen.
3. Point the rearview camera at the menu QR code
Center the rearview camera on the menu QR code and steady the device.
4. Wait for the notification
Wait for the device to recognize the QR code menu. When the scanning is complete, a notification will appear. (If it didn’t work, go to the Settings app and turn on QR code scanning.)
5. Tap the notification
Tap the notification to redirect you to the restaurant’s digital menu. You can then browse the menu.
Third-party QR Code Scanner App
For phones running Android 7 and below, you need QR scanner apps. Therefore, you need a third-party app to scan restaurant QR code menus.
Here is a list of apps you can install:
1. QRTIGER QR Code Generator
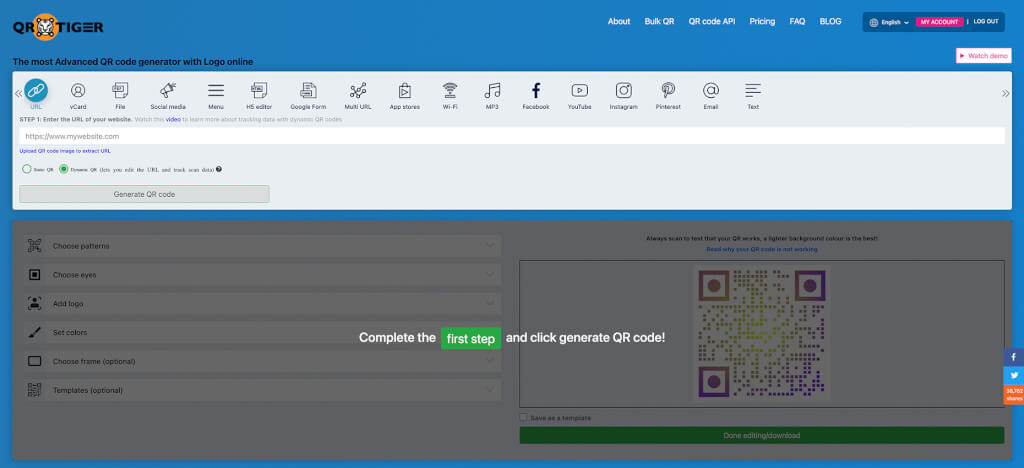
QRTIGER QR Code Generator is a QR code generator that allows for unlimited QR code scanning. It shows you how to scan for QR code menu access.
2. Kaspersky’s QR Code Reader and Scanner
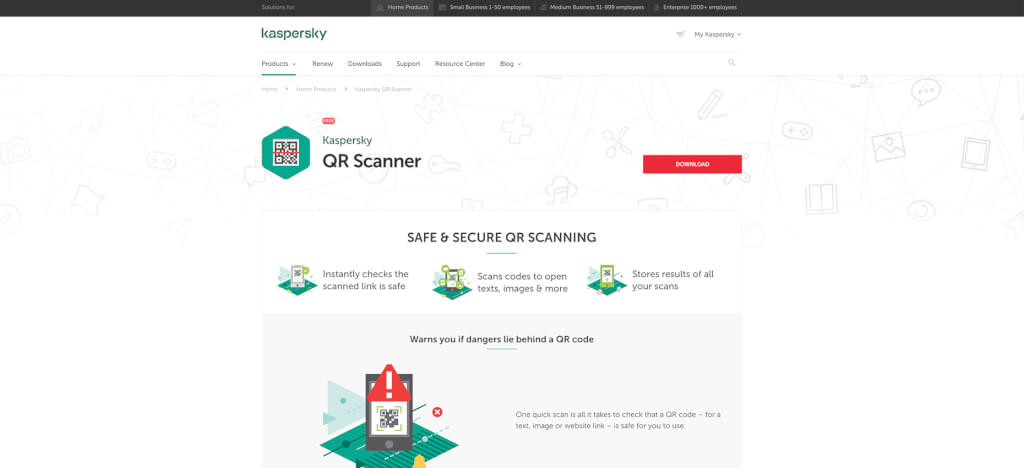
Kaspersky QR Scanner is an application that allows you to scan QR codes while ensuring that the link you are visiting will not harm your mobile device.
3. ME-QR scanner
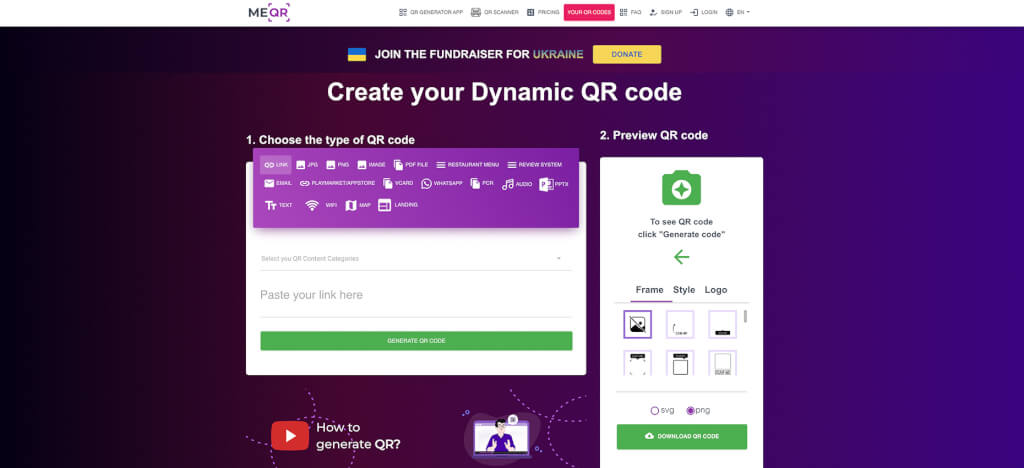
The ME-QR scanner has an easy interface that enables you to scan QR codes with your smartphone. Also, it can scan QR codes in any format.
Use the WIFI QR code for easy connectivity
They need an internet connection to allow customers access to the digital menu. You can display a Wi-Fi QR code in your restaurant so customers will scan it for a Wi-Fi connection. This way, diners don’t have to type Wi-Fi passwords.
Follow the guide below on scanning a Wi-Fi QR code to join a network.
1. For Smartphones on Android 10
1.1 Go to Network and Settings
Go to network settings, then tap Wi-Fi.
1.2 Click the QR code icon
Click the QR code icon to the right of Add Network.
1.3 Position the viewfinder over the QR code
Position the viewfinder over the Wi-Fi QR code to scan.
1.4 Wait for the device to recognize the QR code
Once the QR code reader recognizes the code, it will ask you if you wish to connect to the Wi-Fi network.
1.5 Tap on Connect
Tap on Connect, and your device will connect to the Wi-Fi.
2. For iPhone running iOS 11
2. 1 Go to the Settings app
Open the Settings app on your device.
2.2 Tap on the Camera button
Scroll halfway down and tap the camera button.
2. 3 Slide the switch next to Scan QR Codes
Slide the button next to Scan QR Codes to the ON position.
2.4 Open the camera app
Open the device’s iOS camera app.
2. 5 Position the camera over the QR code
Hold your device so the QR code will appear in the Camera app’s viewfinder.
2. 6 Wait for the notification
A notification “Join xxx Network” will appear once the camera recognizes the QR code.
2.7 Tap on Join
Tap on Join to connect to the Wi-Fi network.

Build your interactive restaurant QR code menu with MENU TIGER
QR code menus in restaurants are becoming more popular today. Many restaurants have adopted them to keep up with the market.
With technological advancement, using a mobile phone can be an easy way for customers to place orders. Scan the QR code, place your order, pay, have a pleasant dining experience, and leave. That’s how QR codes in restaurants work for the guests.
You can generate your restaurant’s interactive QR code menu with MENU TIGER.
Sign up with MENU TIGER now to get a free 14-day trial to any subscription plan.